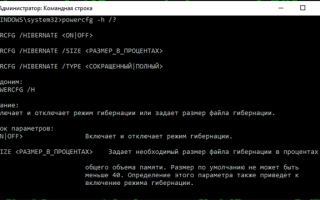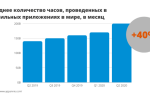Однажды, вы можете заметить, что Windows не уходит в спящий режим, и компьютер находится постоянно в активном состоянии. Причины, по которым спящий режим не работает, может быть две, первая – это настройки параметров электропитания, а второе, – отсутствие на компьютере режима сна.
Акцент статьи будет больше на второе, так как с первым вариантом пользователи чаще справляются без каких-либо проблем. Однако, для того, чтобы полностью раскрыть тему, покажу решение обоих вариантов. Отмечу, что проблема решается одинаково во всех версиях Windows 10/8/7.
Настройка спящего режима
Первый случай, легко исправить, возможно спящий режим просто отключен. Вы можете настроить его, для этого необходимо открыть Панель управления – Электропитание – Настройка перехода в спящий режим.
В категории «Электропитание», нажав в левой колонке «Действия кнопок питания», вы также можно настроить следующие параметры:
- Действие при нажатии кнопки питания
- При нажатии кнопки сна
- При закрытии крышки
Отсутствует спящий режим, исправляем
Второй момент, это отсутствие режима сна в параметрах. То есть у вас при нажатии Пуск – Выключение (Завершение работы) недоступен «Спящий режим».
Либо при переходе в Панель управления – Электропитание в левой колонке нет «Настройки перехода в спящий режим».
Если у вас именно так, то решение следующее. Откройте Диспетчер устройств, разверните Видеоадаптеры, кликните правой кнопкой мыши по «Базовый видеоадаптер (Майкрософт)», выберите «Обновить драйверы», дождитесь завершения установки.
Если по каким-то причинам обновить не получилось, то можно использовать один из следующих методов:
- Установить видеодрайвер этим способом.
- Посетить сайт производителя компьютера или ноутбука, скачать и установить драйверы на видеокарту.
- Посетить сайт AMD или Intel, смотря какая видеокарта у вас установлена, скачать программное обеспечение для вашей модели и установить на компьютер. Как определить какая видеокарта установлена я уже писал.
После того, как установка пройдет успешно, вы увидите, что «Базовый видеоадаптер» стал нести свое родное называние.
Теперь, если выбрать Пуск – Выключение, то вы увидите, что «Спящий режим» стал доступен.
В панели управления, в категории «Электропитание» также появилась «Настройка перехода в спящий режим».
Если спящий режим не работает и по-прежнему недоступен, то перейдите снова в Диспетчер устройств и убедитесь, что устройство работает нормально.
Так как бывает, что внешне видеоадаптер сменив название на модель своей видеокарты по-прежнему работает некорректно. Обнаружить это можно открыв видеокарту, если в строке «Состояние устройства» написано «Драйверы для этого устройства не установлены«, то значит компьютер по-прежнему не будет переходить в спящий режим. Пример указан на картинке ниже.
В этом случае попробуйте использовать другой указанный способ обновления видеодрайвера. Ну вот и все, пишите в х помогла ли вам статья или задавайте вопросы.
Лучшее «Спасибо» — ваш репост
Как режим гибернации влияет на ваш компьютер?
- Здравствуйте, друзья!
- Многие из нас не особо задумываются о переводе своего ПК или ноутбука в режим гибернации.
- В конце концов, это важная возможность машины, и производители ноутбуков с Windows уже включают ее в качестве неотъемлемой спецификации.
- Переход в режим гибернации возник из-за необходимости поддерживать компьютер в режиме 24/7 без разряда батареи или обеспечения устойчивости системы к сбоям питания, в отличие от режима сна.
- Однако вопросы все же возникают.
- Оказывает ли гибернация негативное влияние на компьютер по сравнению с правильным выключением?
- Как часто вы должны использовать опцию гибернации?
- Чтобы ответить на эти вопросы, необходимо понимать, как работает спящий режим, как он влияет на производительность ПК и вреден ли он для вашего ПК в долгосрочной перспективе.
Как выбрать частоту оперативной памяти для вашего компьютера
Как работает режим гибернации
- Гибернация относится к режиму питания вашего компьютера или ноутбука (гораздо меньше в случае настольных ПК).
- Это разработано для экономии энергии за счет сохранения любого открытого содержимого на диске хранения.
- Технически они известны как «энергонезависимые» носители данных, так как они не подвержены потере данных.
- Режим гибернации работает аналогично «выключению/перезагрузке», поскольку ноутбуку не требуется постоянное питание для восстановления данных.
- Несмотря на любой потенциальный сбой питания, вы можете быть уверены, что вычислительная мощность будет переработана.
- Подобно спящему медведю, этот режим гарантирует ресурсы компьютера от непредсказуемых ситуаций.
- После возобновления работы устройство будет в том же состоянии, в котором вы его оставили до перехода в спящий режим.
- Режим гибернации можно понять в отличие от режима «сна», когда ноутбук сразу переключается на оперативную память и переходит в режим пониженного энергопотребления.
- Поскольку оперативная память является «энергозависимой» системой памяти, она может мгновенно включить ноутбук или ноутбук без задержки.
- Недостатком является то, что он будет продолжать потреблять энергию из-за нестабильной природы ОЗУ.
- Он не может пережить потерю данных из-за отключения электроэнергии.
- С другой стороны, компьютерам, находящимся в режиме гибернации, требуется больше времени для возобновления работы, потому что они должны получать данные с жестких дисков (вместо ОЗУ).
- А затем записывать эти значения в ОЗУ, что делает весь процесс более трудоемким.
Включение режима гибернации на вашем ПК или ноутбуке
Режим гибернации поддерживается во всех версиях Windows.
В Windows 10 к нему легко получить доступ из меню «Пуск», за которым следует «Настройки — Система — Питание и спящий режим — Дополнительные настройки питания».
Вы можете изменить время гибернации в «Расширенных настройках» по умолчанию: 180 минут при работе от батареи и 720 минут в режиме подключения.
Из этого меню также можно получить доступ к гибридному спящему режиму.
В меню Mac Apple есть только два варианта: спящий режим и выключение.
- В Ubuntu по умолчанию не включен спящий режим.
- Однако поддержку этой функции можно проверить с помощью команды «pm-hibernate» в терминале и при критически низком уровне мощности.
- Он также имеет вариант гибридной приостановки, который похож на гибридный режим сна в Windows.
Влияние режима гибернации на производительность ПК и работоспособность системы
- Несмотря на свои энергосберегающие возможности, ранее считалось, что режим гибернации со временем снижает производительность жесткого диска.
- Вердикт несколько изменился в 2020 году, и сегодня вы можете использовать режим гибернации гораздо более небрежно, без каких-либо негативных последствий.
- Но разве это плохо для ПК?
- Ответ зависит от того, какой у вас жесткий диск.
С жестким диском (HDD) он в основном замораживает все действия вашего ПК и безопасно сохраняет это состояние на вашем жестком диске в огромном файле гибернации, который в системах Windows называется «hiberfil.
sys».
На жестком диске этот размер «hiberfil.sys» может приблизиться к ОЗУ вашей системы, поскольку, по крайней мере, этот объем места должен быть скопирован на жесткий диск для ваших открытых файлов (выделено 75 процентов вашей ОЗУ).
- В зависимости от того, сколько приложений у вас запущено, чем больше у вас оперативной памяти (16 ГБ), тем больше данных будет автоматически скопировано на жесткий диск.
- Однако преимущество заключается в том, что ноутбук потребляет меньше энергии.
- По сути, решение о переходе в спящий режим жесткого диска — это компромисс между энергосбережением и падением производительности жесткого диска с течением времени.
- Однако для тех, у кого есть ноутбук с твердотельным накопителем (SSD), режим гибернации имеет небольшое негативное влияние.
- Поскольку у него нет движущихся частей, как у традиционного жесткого диска, ничего не ломается.
- Таким образом, благодаря тому факту, что SSD известен своей долговечностью, ваша система не подвергается износу, который вы обычно испытываете с жесткими дисками.
Как часто тогда следует впадать в спячку?
- Выше мы обсуждали, что режим гибернации гораздо меньше влияет на SSD по сравнению с компьютерами с жесткими дисками.
- Тем не менее, даже современные системы жестких дисков достаточно надежны, чтобы «иногда» выдерживать гибернацию.
- Это не вызовет заметного падения производительности, если вы будете делать это один раз в неделю или около того.
- В этих системах вы должны переходить в спящий режим только при необходимости.
- Например, когда вы находитесь вдали от компьютера от 12 до 24 часов и вам нужно возобновить работу без выключений или перезапусков.
- В других случаях всегда лучше выполнить полное и надлежащее выключение.
- С системами SSD вы можете позволить себе быть более расслабленным, поскольку он просто записывает последнее состояние на диск и плавно отключается.
- Чтобы перевести компьютер в спящий режим и вывести его из спящего режима, не потребуется много времени.
- Есть один небольшой недостаток режима гибернации, даже с твердотельным накопителем, в том, что настройки ПК не восстанавливаются регулярно, как это всегда бывает, когда компьютер выключается и перезагружается надлежащим образом.
- Если вам нужен быстрый доступ к «hibernate», вы можете добавить опцию «hibernate» в меню «Пуск».
- С другой стороны, если он вам не нужен, вы можете отключить его, чтобы сэкономить место для хранения.
До скорых встреч! Заходите!
Гибернация в Windows 11 — как отключить, включить, добавить в меню завершения работы
25.11.2021 windows | для начинающих
В этой инструкции подробно о том, как отключить гибернацию Windows 11, включить её или добавить пункт «Гибернация» в меню завершения работы, где он может не отображаться. А также дополнительная информация, которая может быть полезной в контексте рассматриваемой темы.
Как отключить гибернацию Windows 11
Наиболее частый вопрос, касающийся гибернации — как отключить её. Причины разные, среди самых распространённых:
- Освободить место на диске от файла hiberfil.sys, имеющего достаточно большой размер (зависит от объёма оперативной памяти).
- Отключить функции гибернации и быстрого запуска в случае, если они работают неправильно — возможно на старом оборудовании, при отсутствии подходящих драйверов управления электропитанием.
Чтобы отключить гибернацию в Windows 11 достаточно выполнить следующие простые шаги:
- Запустите командную строку от имени Администратора или, нажав правой кнопкой мыши по кнопке «Пуск» откройте Терминал Windows от имени администратора.
- Введите командуpowercfg -h offи нажмите Enter.
- Каких-либо сообщений об успешном выполнении команды не появится, но гибернация будет отключена.
Сразу после выполнения команды или после первой перезагрузки компьютера или ноутбука файл hiberfil.sys исчезнет с диска (если нет — можно удалить в проводнике), а функция гибернации станет недоступной.
Дополнительная возможность отключения гибернации Windows 11 — использование редактора реестра:
- Нажмите правой кнопкой мыши по кнопке пуск, выберите пункт «Выполнить», введите regedit и нажмите Enter.
- Перейдите к разделу реестраHKEY_LOCAL_MACHINESystemCurrentControlSetControlPower
- Дважды нажмите по параметру HibernateEnabled в правой панели редактора реестра и задайте значение для него.
Включение гибернации
Для того, чтобы включить гибернацию в Windows 11, действия будут обратными описанным выше:
- Запустите командную строку или Терминал Windows от имени администратора.
- Введите командуpowercfg -h onи нажмите Enter.
- Сообщений о результате не появится, но гибернация будет включена.
Внимание: на некоторых системах или при отсутствии драйверов чипсета включение гибернации может быть недоступным.
Второй метод — изменить значение параметра HibernateEnabled на 1 в разделе реестра
HKEY_LOCAL_MACHINESystemCurrentControlSetControlPower
Как добавить пункт «Гибернация» в меню завершения работы Windows 11
В меню, открывающемся при нажатии на кнопку «Питания» в меню «Пуск» Windows 11 может отсутствовать пункт «Гибернация» — только завершение работы, спящий режим и перезагрузка. Если вы хотите добавить этот пункт в список, потребуется выполнить следующие действия:
- Включить гибернацию (если она отключена), затем открыть Панель управления.
- В Панели управления перейти к пункту «Электропитание».
- В панели слева нажать «Действия кнопок питания».
- Нажать «Изменение параметров, которые сейчас недоступны», а затем включить отображение режима гибернации в меню завершения работы и применить настройки.
Готово, теперь пункт «Гибернация» будет отображаться в меню завершения работы Windows 11.
Уменьшение размера файла гибернации hiberfil.sys
Если ваша задача — освободить место на диске, существует возможность не отключать гибернацию, а уменьшить размер файла гибернации:
- Запустите Терминал Windows или командную строку от имени администратора.
- Введите командуpowercfg -h -type reducedи нажмите Enter.
- В результате выполнения вы увидите новый размер файла гибернации, который будет использоваться в Windows 11.
Если в дальнейшем вам потребуется вновь включить полный размер, тем же способом используйте команду
powercfg -h -type full
remontka.pro в Телеграм | Другие способы подписки
А вдруг и это будет интересно:
Сон, гибернация или выключение: что лучше для компьютера?
Компьютеры имеют три основных режима «отдыха». Это
спящий режим, гибернация и выключение. Как настроить эти режимы, какой удобнее для пользователя и полезнее для техники?
- Standby или спящий режим – режим экономии заряда батареи ноутбуков и экономии энергии, потребляемой персональным компьютером.
- «В ноутбуке отключается вся электроника, которая не влияет
на сохранность текущего состояния системы: отключается экран и подсветка
клавиатуры, снижается или даже отключается потребление на периферии, но
остается питание на компонентах, которые отвечают за сохранность данных —
процессор, память и прочее», — комментирует руководитель отдела мобильных ПК компании Acer Павел
Василенко. - На ПК в спящем режиме также экономится энергия, но в случае скачков электроэнергии возможно выключение ПК и потеря данных из оперативной памяти.
Главная особенность спящего режима — компьютер может сохранять запущенные приложения и задачи в том состоянии, в котором они были на момент перехода в сон. А выход из режима Standby на современных компьютерах происходит практически мгновенно. И это очевидное преимущество для пользователя, в сравнении с выключением и включением ПК, когда приходится ждать загрузки системы и заново запускать все нужные программы.
Режимов Standby может быть несколько (это
прописывается в настройках BIOS) и в зависимости от этих режимов меняется
список отключаемых компонентов.
Самые щадящие режимы оставляют, например, проигрыш медиафайлов, звук и продолжают поддерживать работу WiFi
и Bluetooth (в этом случае продолжается передача данных по беспроводным сетям).
Более строгие могут быть очень близки к режиму гибернации.
Гибернация
«Вы как будто замораживаете состояние системы, берете слепок
оперативной памяти и полностью копируете его на жесткий диск. При этом режиме
компьютер отключает блок питания и электропитание. Но когда вы шевелите мышку,
то он берет информацию с жесткого диска и сразу загружает в оперативную
память», — объясняет профессор кафедры вычислительных систем СибГУТИ Сергей
Мамойленко.
Это позволяет получить эффект быстрого запуска приложений, также как после спящего режима. А риски потери данных ниже.
- Но если спящий режим и отключение в меню «Пуск» есть, то
гибернация чаще всего отсутствует. - Чтобы добавить этот пункт в меню «Пуск» в Windows 10, в режиме администрирования (пользователь должен быть с правами администратора) надо выбрать раздел «Система», затем «Питание и спящий режим».
- В настройках спящего режима установить «Никогда» для параметров экрана «При питании от сети отключать через» и параметров сна «При питании от сети переходить в спящий режим через».
Далее перейти в «Дополнительные параметры питания» и «Действие кнопок питания». Здесь кликнуть на «Изменение параметров, которые сейчас недоступны» и установить нужные режимы, в которые будет переходить компьютер при нажатии кнопок выключения и сна.
После этого можно
включить отображение пункта «Режим гибернации» в меню завершения работы.
Выключение
«Когда нажимаете «Завершение работы» происходит
завершение всех программ, полное сохранение на диск данных, память
обнуляется, компьютер полностью выключается и не потребляет электроэнергию», — говорит Мамойленко.
Когда компьютер включается, все приложения загружаются в оперативную память с жесткого диска загружаются, то есть все запускается заново, поэтому
включение — длительный процесс. Именно из-за этой длительности многие предпочитают режим гибернации.
Эксперт опроверг мнение, что надо обязательно выключать компьютер, чтобы техника не «уставала».
«Техника может круглосуточно работать. Отключение на ночь — это лишь экономия
электроэнергии и защита от скачков энергии», — заключил собеседник.
Перезагрузка для мозга: Почему сон важен для психики
В это сложно поверить, ведь во сне мы как бы теряем связь с реальностью, отключаемся от нее. Медики и нейрофизиологи долгое время считали сон состоянием редуцированной, смягченной активности всего организма. Но современные научные исследования показали: сон — такое же активное состояние для психики, как и бодрствование.
Несмотря на то, что во время сна контакт с окружающим миром значительно ограничен, в мозге происходят интенсивные психические процессы, жизненно необходимые для каждого человека.
Сны как доказательство активности психики
Интерес к психической деятельности во сне существовал всегда, однако долгое время объектом ее исследования оставались только сновидения.
Пионером научного изучения сна стал Натаниэль Клейтман, который в 1952 году открыл фазу быстрого сна (ФБС), при пробуждении из которого человек может вспомнить сновидение.
Клейтман занимался исследованием депривации сна с 1920-х годов, проводя не слишком гуманные эксперименты на самом себе (однажды в научных целях он не спал 180 часов, то есть 7,5 суток!), своей жене и детях.
А фаза быстрого сна была впервые зафиксирована на восьмилетнем сыне его аспиранта Асеринского, что позволило доказать присутствие психической активности во сне.
Что же происходит с психикой, когда мы засыпаем?
Вначале угнетается сознание, повышается порог восприятия слуховых и зрительных стимулов, наступает утрата волевого контроля за своими мыслями. Затем присоединяются неуверенность в окружающей обстановке, элементы дереализации (нарушение контакта с реальностью).
Эти изменения психики обычно сопровождаются следующими феноменами восприятия: единичные изолированные впечатления или образы, неполные (отрывочные) сцены; неадекватные, иногда фантастические представления; диссоциация зрительных образов и мыслей (зрительные образы не совпадают с направлением мыслей).
Вместе с тем, человек не утрачивает полностью контакта с внешним миром. Часто возникают так называемые гипнагогические галлюцинации, то есть человек видит и ощущает воображаемые предметы и события, которые представляются очень реалистичными.
В момент перехода из бодрствования в сон (это хорошо видно на электроэнцефалограмме (ЭЭГ), когда исчезает доминирующий ритм бодрствования) мы можем ясно видеть людей и мир вокруг, что-то потрогать, услышать, почувствовать вкус, ощутить движение — и быть абсолютно уверенными, что это происходит на самом деле.
Если включить свет в комнате с засыпающим человеком, «воображаемая реальность» скорее всего растворится. Связанные со сном галлюцинации — довольно распространенное явление, особенно у детей и подростков.
Рекомендуем: Татьяна Черниговская: Объем памяти у мозга гигантский
Внешние проявления снов
Активность психики во время фазы быстрого сна, когда большинство людей видят сны и потом могут их вспомнить, заметна и по многочисленным физиологическим проявлениям (их связь с содержанием сна доказана экспериментально).
С окончанием сновидения, переходом от одного сновидения к другому или особенностью сюжета могут быть связаны мелкие движения в конечностях, изменение мышечного тонуса в отдельных группах мышц, нерегулярность ритма и частоты дыхания, пульса, увеличение числа быстрых ритмов на ЭЭГ.
Быстрые движения глаз также связывают с содержанием сновидений.
Некоторые исследования это подтверждают, например, доказывая, что направление движения глаз перед пробуждением соответствовало последней фиксации взора в сновидении.
Другие ученые опровергают такую связь, однако соглашаются с тем, что по интенсивности движения глаз во сне можно предположить, насколько яркий и эмоциональный сон снится спящему человеку.
Управление сном
Идея контроля над содержанием сна все больше занимает людей. Количество специалистов по «осознанным сновидениям» или сиолонии растет, ведь людей, которые регулярно видят страшные сны, особенно на фоне невротических нарушений личности, довольно много.
Сущность управляемых сновидений (англ. lucid dreaming) заключается в том, что человек осознает себя «видящим сон», может осуществлять сознательный контроль за событиями в сновидении или, при необходимости, даже проснуться. Ученые все чаще говорят о том, что способность управлять снами несет важную защитную функцию для психики и вскоре получит широкое применение в психотерапевтических целях.
Электрофизиологические исследования в момент таких сновидений показали эпизоды альфа-ритма, близкого по своим характеристикам к бодрствованию. Таким образом, по уровню психической активности такие состояния наиболее приближены к бодрствованию.
Яркой иллюстрацией феномена управляемых сновидений стал фильм Кристофера Нолана «Начало». Главный герой в исполнении Леонардо Ди Каприо перемещался по своим и чужим снам, конструируя через них события в реальности.
Рекомендуем: Упражнение, которое активизирует работу головного мозга
Фаза быстрого сна и перезагрузка для мозга
Фаза быстрого сна и сновидения, которые мы в этот период видим (даже не самые приятные) — это важнейший этап работы мозга, которым нельзя пренебрегать.
Многократные исследования доказали, что регулярная депривация фазы быстрого сна может привести к выраженным изменениям в психике, близким к невротическим (снижение фона настроения, плаксивость, раздражительность).
Если же постоянно «выдергивать» человека из фазы быстрого сна, появятся уже значительные изменения психики: эмоциональная и поведенческая расторможенность, галлюцинации, параноидные идеи и другие психотические проявления.
Кадр из фильма «Бойцовский клуб»
И дело не только в незавершенных физиологических процессах в мозге. Еще Зигмунд Фрейд в 1913 году предположил, что сновидения выполняют своеобразную катарсическую функцию, являясь как бы клапаном для неотреагированных в бодрствовании эмоций и мотивов, которые не могли быть «допущены» в бодрствующее сознание.
Психическая активность во время быстрого сна имеет решающее значение для эмоциональной разрядки и адаптации к стрессовым ситуациям. Замечено, что длительность фазы быстрого сна зависит от того, насколько активно человек готов справляться с ситуацией, вызвавшей стресс.
Если вы не боитесь трудностей и стараетесь как можно скорее найти выход из сложной ситуации — ваш период быстрого сна станет коротким и даже его депривация будет переноситься легче.
А вот у тех, кто в ответ на возникающие трудности только защищается или внутренне их отрицает, продолжительность ФБС будет увеличиваться, а депривация и вовсе приведет к неврозам.
Тайны глубоких снов
- Если психическая активность в фазу быстрого сна заметна и уже не вызывает сомнений, то как быть с глубоким (дельта) сном, когда вегетативная активность затихает и весь организм, казалось бы, выключается?
- Сложно поверить, но и медленный сон характеризуется не менее интенсивной психической деятельностью, чем бодрствование и быстрый сон.
- Здоровые молодые люди (участники экспериментов), которых будили в фазу медленного сна, в 64% наблюдений рассказывали об особых переживаниях, не похожих на те, которые мы привыкли называть «сновидениями». В отличие от сновидений они характеризовались:
- худшим воспроизведением;
- меньшей яркостью;
- большей правдоподобностью;
- меньшей длительностью;
- большей концептуальностью, т.е. напоминали мысли и воспоминания, не имевшие сюжетности.
По последнему (основному) признаку эта форма психической активности была названа «концептуальным мышлением». Такие явления как сомнамбулизм (снохождение) и ночные страхи (не путать с ночными кошмарами) возникают именно во время глубокого сна, подтверждая психическую активность в этот период.
Депривация фазы быстрого сна не только влияет на общее состоянии психики, но и делает более интенсивной активность глубокого сна, усиливая сновидения в этот период. В свою очередь, нарушение медленной фазы сна приводит к апатии, астении, снижению работоспособности, памяти и спонтанной активности.
Во время этой фазы мы перерабатываем, усваиваем и запоминаем информацию. Происходит реорганизация полученных в течение дня впечатлений, чтобы затем было максимально удобно их извлекать из «архива» памяти. Менее значимые впечатления оказываются вне оперативной памяти, что предохраняет ее от перегрузки.
- Берегите свой сон и не пренебрегайте им, ведь это залог не только физического, но и психического здоровья!
- Источник
- Читайте Интесенс в Telegram и Instagram
Как отключить или включить гибернацию в Windows 10, 8.1 или 7
На системном разделе хранятся файлы hiberfil.sys и pagefile.sys, занимающие по несколько гигабайт. Без второго на компьютере с малым объёмом оперативной памяти не обойтись, от первого ради освобождения пространства на системном томе можно избавиться. Классическим способом этого не сделать – нужно отключить режим гибернации.
Что такое гибернация в Windows
Гибернация изначально предназначалась для портативных устройств – экономит электроэнергию, ускоряет их запуск. При переходе ПК в режим содержимое ОЗУ записывается в файл hiberfil.
sys, и устройство отключается. После включения проводится самотестирование BIOS, и, вместо передачи управления процессом запуска загрузчику операционной системы, содержимое hiberfil.
sys записывается в оперативную память.
Преимущества:
- шустрый старт;
- сохранение состояния всех приложений и процессов – можно продолжить конвертирование, копирование, загрузку файлов, рендеринг сцен, в браузере открыты все сайты и т.д.;
- экономия заряда батареи – на выключение и запуск устройства уходит несколько секунд;
- выключенное устройство не потребляет энергии.
- Рекомендуется применять для сохранения рабочей сессии, когда заряд батареи на исходе, а возможность подзарядить отсутствует.
- Из недостатков можно отметить разве долгий запуск при малом объёме свободного пространства на разделе C:, фрагментации файлов на нём.
- Отключается как через графический интерфейс, так текстовом режиме: в командной строке, PowerShell.
Отличия гибернации, сна и гибридного режимов
Это режимы пониженного энергопотребления, позволяют шустро восстановить работу Windows – быстрее, чем запуск с нуля. Такое разнообразие может запутать: какой и когда лучше использовать, чем они отличаются.
Гибернация – запись содержимого ОЗУ в файл hiberfil.sys с последующим выключением ПК. Преимущество – компьютер вовсе не потребляет электроэнергию, запускается за считанные секунды.
Спящий режим – ОЗУ с процессором переводятся в режим пониженного энергопотребления. Работа восстанавливается кнопкой Power. Если в это время отключится питание, данные сотрутся, и операционная система будет запускаться с нуля.
Преимущества:
- мгновенное восстановление сессии – не более 1-2 секунд;
- не нуждается в дополнительном дисковом пространстве.
Гибридный – комбинирует описанные выше режимы, рассчитан на настольные компьютеры. Информация с ОЗУ дублируется в файле hiberfil.sys, устройство переходит в экономный режим. При активном гибридном режиме включение спящего автоматом активирует и гибридный. При сбоях с электропитанием (отключили подачу электричества) Windows восстановится из hiberfil.sys.
Как удалить файл hiberfil.sys и зачем он нужен?
Файл hiberfil.sys представлен дисковым пространством – виртуальной копией ОЗУ при переходе ПК в энергоэффективные режимы.
Удалить файл можно и штатными средствами Windows с правами администратора (удаётся это не всегда) либо через специальные утилиты, вроде Unlocker, но делать так категорически не рекомендуется.
Для удаления файла необходимо отключить гибернацию, перезапустить систему.
Как отключить гибернацию
Во всех операционных системах от Microsoft алгоритм отключения гибернации сохранён, за исключением незначительных отличий в интерфейсе.
Windows 10 и 8.1
В «Десятке» проблема решается через графический интерфейс и в консоли.
Командная строка
Нужны права администратора.
- Вызовите консоль с привилегиями администратора удобным способом: правый клик по Пуску, комбинация Win + X
- Введите команду powercfg –h off или скопируйте её в буфер обмена, кликните правой клавишей по тёмному фону консоли для вставки и нажмите Enter.
Powercfg можно заменить на powercfg.exe – это утилита для управления электропитанием в Windows, -h – команда для включения и отключения гибернации, off – её значение. Полная версия команды: powercfg.exe /hibernate off
Если появится ошибка вроде: «Не удалось выполнить операцию…», у вас нет прав администратора или инструмент запущен без расширенных привилегий.
PowerShell
Средство автоматизации управления Windows и её обслуживания.
- Запустите инструмент с правами администратора через поиск или ярлык в Пуске.
- Отыщите каталог Windows PowerShell.
- В контекстном меню ярлыка разверните выпадающий список «Дополнительно».
- Нажмите «Запуск от имени администратора».
- Выполните команду powercfg /h «off» с кавычками – синтаксис немного отличается от использования в командной строке.
Управление электропитанием
Через графический интерфейс процесс выглядит нагляднее.
- Откройте параметры: правый клик п Пуску или комбинацией Win + I.
- Перейдите в «Система», далее – в «Питание и спящий режим»
Второй способ – зажмите Win + X, щёлкните «Управление электропитанием».
- Кликните «Дополнительные параметры…».
Альтернативный путь: посетите раздел Панели управления под названием «Электропитание» или выполните команду powercfg.cpl.
- Слева активируйте «Настройка перехода в спящий…».
- Жмите по ссылке «Изменить дополнительные параметры…».
- Разверните раздел «Сон», укажите «Никогда». Для портативного устройства для обоих пунктов – батареи и питания от сети.
- Сохраните настройки.
Редактирование реестра
Новичкам к данному способу прибегать не рекомендуется. Если решились – позаботьтесь о резервной копии изменяемой ветки или всего реестра.
- Откройте командный интерпретатор – зажмите Win + R.
- Выполните regedit или regedit.exe.
- Перейдите в HKLMSYSTEMCurrentControlSetControlPower.
- Значение HibernateEnabled измените на ноль и сохраните настройки.
- Перезапустите ПК.
Для включения гибернации замените ноль обратно на единицу.
На Windows 8.1 процесс абсолютно не отличается.
Windows 7
В случае в Windows 7 отличий нет за исключением одного момента: Параметров в «Семёрке» нет, остальными способами окно для управления электропитанием открывается.
Стоит ли отключать
Единственная причина отключения режима гибернации – освобождение пространства на диске C:. Размер hiberfil.sys может достигать объёма оперативной памяти. Если её установлено 8-16 ГБ и более, файл может занимать львиную долю места на системном томе. В остальных случаях стоит воспользоваться преимуществами данного способа выключения компьютера.
Как включить гибернацию
Включается гибернация точно так же, как и отключается:
- Консоль – команда powercfg –h on.
- PowerShell – powercfg /h «on».
- Управление электропитание – в списке выберите время простоя, по истечении которого ПК перейдёт в режим гибернации.
- Редактор реестра – измените значение параметра HibernateEnabled обратно на 1.
Как уменьшить файл hiberfil.sys
Обычно документ hiberfil.sys занимает меньше, чем на установлено физической оперативной памяти. Размер равняется объёму заполнения ОЗУ на момент последнего переведения компьютера в режим гибернации. Если планируете выключить данный режим, активируйте быстрый запуск – Fast startup, вдруг он отключён.
- Зажмите комбинацию Win + R, выполните cpl.
Также можете зайти в раздел Панели управления под название Электропитание.
- Слева жмите «Действия кнопок…».
- Вверху активируйте «Изменить параметры, которые…» – потребуются привилегии администратора.
- Активируйте опцию «Включить быстрый запуск…» и сохраните изменения.
Существует способ ограничения максимального объёма hiberfil.sys.
- Откройте системный реестр командой regedit – запускается в поисковой строке или окне «Выполнить».
- Перейдите в ветку HKLMSYSTEMCurrentControlSetControlPower.
- Дважды кликните по записи HiberFileSizePercent.
- Измените её значение на требуемое в процентах и сохраните настройки.
Этим ограничите максимальный размер файла гибернации от объёма оперативной памяти. При 8 ГБ ОЗУ значение в 25% ограничит объём hiberfil.sys 2 ГБ.
Ужать hiberfil.sys можно и через консоль: зажмите Win + R, выполните powercfg /h /type reduced. В итоге его размер уменьшится (после перезагрузки компьютера) до размера, необходимого для записи ядра Windows, основных драйверов и сервисов. Снимет квоты команда powercfg /h /type full.
Прежде, чем отключать режим гибернации, удостоверьтесь, что без него комфортность работы за компьютером не снизится. Попробуйте ограничить размер файла гибернации.
Как выключить, перезагрузить, спящий режим и перевести Windows 10 в спящий режим — zanz
В этом посте мы покажем вам различные способы выключения, перезапуска, сна и перехода в спящий режим. Windows 10 компьютер. Одной из важных функций Windows 8, которой не хватало большинству пользователей, был простой и быстрый способ ее выключения.
Хотя есть много способов выключить Windows 8, пользователям приходилось выполнять утомительную процедуру, если они хотели добавить выключение и перезагрузку в меню опытного пользователя WinX.. Microsoft прислушалась к отзывам и упростила задачу в Windows 8.1 Update и Windows 10.
Теперь можно просто открыть WinX или меню опытного пользователя, переместив курсор в нижний левый угол и щелкнув правой кнопкой мыши. Здесь вы увидите новые параметры для выключения и перезагрузки компьютера.
Как выключить, перезагрузить, спящий режим, спящий режим, заблокировать Windows 10
Вы можете выключить, перезапустить, спящий режим, перейти в спящий режим, переключить пользователя, заблокировать, выйти из Windows 10, используя следующие методы:
- Через меню «Пуск»
- Через меню WinX
- Создать ярлык на рабочем столе
- Установить сочетания клавиш
- Использование контекстного меню
- Использование командной строки или запуска
- Использование PowerShell
- Использование Alt + F4
- С экрана блокировки
- Использование Кортаны
- Выключите Windows 10 с помощью кнопки питания
- Через системный лоток
- Используйте бесплатные инструменты для планирования отключений, перезапусков и т. Д.
- Определив действия крышки ноутбука
- Проведите для выключения на планшетах с Windows 10.
Давайте посмотрим на них по одному.
1]Через меню «Пуск»
Нажмите кнопку «Пуск» в левой части панели задач Windows 10, и StartMeny вылетит. Нажмите Power, и вы увидите доступные вам варианты питания.
Используя этот метод, вы можете выключить, перезагрузить, спящий, спящий режим, заблокировать компьютер.
Если вы не видите некоторые параметры, вы можете их добавить. Чтобы добавить здесь параметры гибернации, блокировки и сна, откройте Windows PowerShell (администратор), введите powercfg.cpl и нажмите Enter, чтобы открыть Параметры электропитания.
В апплете Power Options на панели управления Windows слева вы увидите Выберите, что делают кнопки питания. Нажмите здесь.
В разделе «Параметры системы питания» нажмите «Изменить параметры, которые в настоящее время недоступны» и прокрутите вниз.
Вы увидите следующие варианты. Выберите режим сна и гибернации.
Теперь вы увидите, что опции гибернации и сна также доступны в меню опытного пользователя Windows WinX.
Это наиболее часто используемый способ выключить или перезагрузить компьютер.
2]Через меню WinX
Если щелкнуть правой кнопкой мыши кнопку «Пуск», появится меню питания WinX.
Нажмите «Завершить работу» или «осмотреть», и вы увидите доступные вам варианты.
3]Создать ярлык на рабочем столе
Вы можете просто создать ярлык для выключения или перезагрузки на своем ПК с Windows и дать ему красивый значок.
Для создания ярлыков выключения, перезапуска и т. Д. Вы также можете использовать наш бесплатный переносной инструмент под названием Handy Shortcuts, который позволяет создавать такие ярлыки одним щелчком мыши — вместе с настраиваемым значком!
4]Установить сочетание клавиш
Вы можете выключить или перезагрузить компьютер с Windows, используя горячая клавиша.
Для этого щелкните правой кнопкой мыши созданные вами ярлыки (см. Выше) и выберите «Свойства». Здесь, в области сочетания клавиш, щелкните значок горячая клавиша вы хотите, чтобы вас назначили на действие. Это автоматически появится в поле.
Нажмите Применить / ОК.
5]Использование контекстного меню
Вы можете отредактировать реестр, чтобы добавить эти параметры Power на рабочий стол, щелкнув контекстное меню правой кнопкой мыши.
Но вместо того, чтобы трогать реестр Windows, мы рекомендуем вам использовать наше портативное бесплатное приложение Ultimate Windows Tweaker. Вы увидите настройку в Контекстном меню> Контекстное меню рабочего стола. Вы также можете добавить выключение или перезагрузку с помощью другого нашего инструмента Right Click Extender.
6]Использование командной строки или запуска
Гики могут знать об использовании этого способа выключения или перезапуска операционной системы Windows, используя параметры выключения в командной строке. Например, если у вас открыта командная строка, чтобы выключить компьютер, введите:
shutdown / s
Чтобы перезагрузить компьютер, введите:
shutdown / r
а затем нажмите Enter.
Вы можете выключить Windows 10/8/7, используя Пробег. Откройте Run, введите следующее и нажмите Enter:
shutdown -s -t 0
7]Использование PowerShell
Вы можете выключить или перезапустить Windows с помощью этих команд PowerShell:
Stop-Computer
Restart-Computer
Введите их в командной строке PowerShell и нажмите Enter.
8]Использование Alt + F4
На рабочем столе нажмите Alt + F4 , чтобы открыть диалоговое окно выключения. Это поле предоставит вам быстрый доступ к выключению, перезагрузке, спящему режиму, переключению пользователя и выходу с вашего компьютера с Windows. Вы также можете создать ярлык для открытия Windows Неисправность Диалоговое окно.
10]С экрана блокировки
Нажмите Ctrl + Alt + Del, а на появившемся экране с помощью кнопки, которая появляется в правом нижнем углу, вы увидите параметры «Завершение работы», «Перезагрузка» и «Спящий режим».
11]Использование Кортаны
Вы можете использовать Кортану для перезагрузки, выхода из системы, перехода в спящий режим, выключения, сна и блокировки компьютера с Windows 10.
12]Выключите компьютер с помощью кнопки питания
Вы можете нажать кнопку питания на своем настольном компьютере или ноутбуке, чтобы выключить машину.
13]Через системный лоток
Другой способ — использовать наш бесплатный инструмент HotShut. Этот легкий портативный инструмент будет незаметно находиться в области уведомлений на панели задач и предоставит вам возможность выключить, перезапустить блокировку и выйти из системы. Вы также можете настроить запуск с Windows.
14]Используйте бесплатные инструменты для планирования выключений, перезапусков и т. Д
Вы можете использовать бесплатные инструменты для автоматического выключения, перезагружать компьютер с Windows 10 в определенное время. Вы также можете запланировать выключение или перезагрузку в Windows 10 с помощью Планировщика заданий!
15]Путем определения действий крышки ноутбука
Вы можете через Параметры электропитания на Панели управления определить, что будет делать кнопка питания, когда вы ее нажмете, или что должно произойти, когда вы закроете крышку ноутбука.
16]Проведите пальцем для выключения на планшетах с Windows 10
Microsoft предоставила еще более простой способ выключать планшеты или сенсорные устройства с Windows 10 / 8.1. В этом процессе задействован файл SlideToShutDown.exe, который находится в папке System32. Эту функцию Slide To Shut Down можно использовать с сенсорным устройством или даже с помощью мыши.
Мы что-нибудь пропустили?
Ссылки по теме, которые обязательно вас заинтересуют: